En la
primera entrada de esta serie con el BPMS Bonita habíamos visto como modelar el proceso de la figura anterior.
En la
segunda entrada vimos cómo crear tanto variables globales como locales para actividades en particular.
En la
tercera entrada vimos cómo definir condiciones y transiciones que nos permitían dar un mejor sentido a las posibles variantes que el proceso puede seguir en función de las decisiones que se tomen.
En esta entrada veremos cómo definir los actores y ejecutar el proceso.
Empecemos.!!!
Los actores, son aquellas personas que interactúan con el proceso a través de las actividades humanas, introduciendo o modificando de alguna forma la información. En los BPMS los actores son seleccionados dinámicamente en base a determinados criterios. En nuestro caso introducimos la restricción de crear una lista estática de los mismos para facilitar la comprensión inicial del funcionamiento de la herramienta Bonita, ya más adelante mostraremos como eliminar esta restricción.
En este proceso se requieren 2 tipos de actores:
- El iniciador del proceso.
- Los empleados de ventas.
Así que debemos:
- Definir ambos grupos al nivel del proceso.
- Ir a cada actividad que lo requiera y asignarles el grupo según se necesite.
Para realizar el primer paso damos clic en cualquier parte del pool y seleccionamos General y luego Actores. Veremos lo siguiente:
Por defecto la herramienta nos ha creado un actor y lo ha definido como iniciador, informándonos de que en caso de que no se defina uno, pues el proceso solo se puede iniciar desde el código.
En versiones anteriores como la 5.1 desde aquí mismo se podían crear grupos y dentro de cada grupo los actores. Ahora Bonita incluye desde hace algunas versiones el concepto de Organización entro de la cual se pueden crear los grupos, roles y usuarios de una organización.
Para este ejemplo lo primero que deben hacer es ir a menú superior y dar clic en la opción Organización y luego dan clic en Administrar.
Les saldrá una pestaña con una organización por defecto “Acme” pero para crear la de esta aplicación BPM pueden dar clic en “Añadir” e introducir los datos, tal y como se muestra a continuación.
Como ven solo le he puesto un nombre y una descripción, si quieren que aparezca como activa, es necesario que la publiquen en el portal, ya veremos cómo.
Una vez que marquen la organización que acaban de crear podrán dar clic en el botón “Siguiente” y entonces se debe crear el grupo o los grupos que contendrá nuestra organización. A fines de este ejemplo solo he creado un grupo.
Pero como pueden ver se pueden crear múltiples grupo e incluso subgrupos, eso queda a consideración de los analistas del proyecto.
Luego dan clic en “Siguiente” y creamos dentro del grupo anterior los roles necesarios para nuestra aplicación. Nos quedaría algo como lo siguiente:
Damos clic en “Siguiente” y pasamos a crear los usuarios. Importante que se fijen como un usuario se vincula con un grupo y a su vez con un rol dentro de dicho grupo.
Y hasta aquí esta primera parte, dan clic en Finalizar y listo.
Si vuelven a dar clic en el menú “Organización” pueden seleccionar la opción “Publicar”.
Seleccionan la organización que acaban de crear y si quieren le dan clic a “Siguiente” y de esta manera definen que usuario será usado automáticamente para acceder desde el portal a esta organización.
Para finalizar le dan clic al botón “Publicar”. Y ya está publicada la organización en el portal.
Llegado este momento si le dan clic al botón que dice “Ejecutar”.
Lo más seguro es que les dé un error pues falta algunos pasos por configurar. Veámoslos.
Deben dar clic en el botón que dice “Configurar” y entonces verán un mensaje que dice que el actor no está asignado a ningún grupo o rol, deben dar clic en “Grupos” y seleccionar el grupo correspondiente. Esto para cada usuario que no esté asociado a un grupo.
Luego deben dar clic donde dice “Autenticación” y poner el usuario y la contraseña con la que se accederá a la aplicación BPM una vez iniciada.
Ya pueden dar “Finalizar” y ejecutar el proceso.
Como no nos hemos dedicado aun a las interfaces gráficas pues todo está muy verde aun, pero lo importante es que está funcional. Cuando el proceso es ejecutado veremos estas pantallas:
El primer problema que vemos es que no se listan los artículos que están disponibles. Es algo que se arreglará después. Los datos que ven lo hemos introducido para este ejemplo.
Le damos “SUBMIT”
Y se nos informa que tenemos una tarea disponible.
Se nos muestra la información introducida por pepe el comprador en la página 1.
Y en la página 2:
Aparece por defecto la decisión de “Aprobar”, como ven no se nos muestran las otras opciones posibles de decisión y será otro problema a solucionar.
Le damos “SUBMIT”
Y se nos informa que hay otra tarea disponible, le damos “Pagar”.
Se nos vuelve a mostrar la información de la venta en la página 1.
Y en la página 2 podemos decidir si el envío es express, poner la fecha de vencimiento y el número de la tarjeta con que se pagará.
Llegado este punto pueden darle al botón “SUBMIT” pero si quieren pueden darle al botón que tienen en la esquina superior derecha y que los lleva al portal de bonita, donde podrán navegar por los diferentes elementos y ver las tareas ya hechas, los comentarios, las tareas asignadas y pendientes, etc.
Al darle a “DO IT” se nos muestra la misma interface anterior y le podemos dar a “SUBMIT”
Terminando así la ejecución de este proceso.
Como ven el proceso es funcional y hace lo que diseñamos pero quedan varias cuestiones de diseño que deben ser solucionadas. Esto lo veremos en próximas entradas.
Cualquier duda pueden dejar un comentario.





























































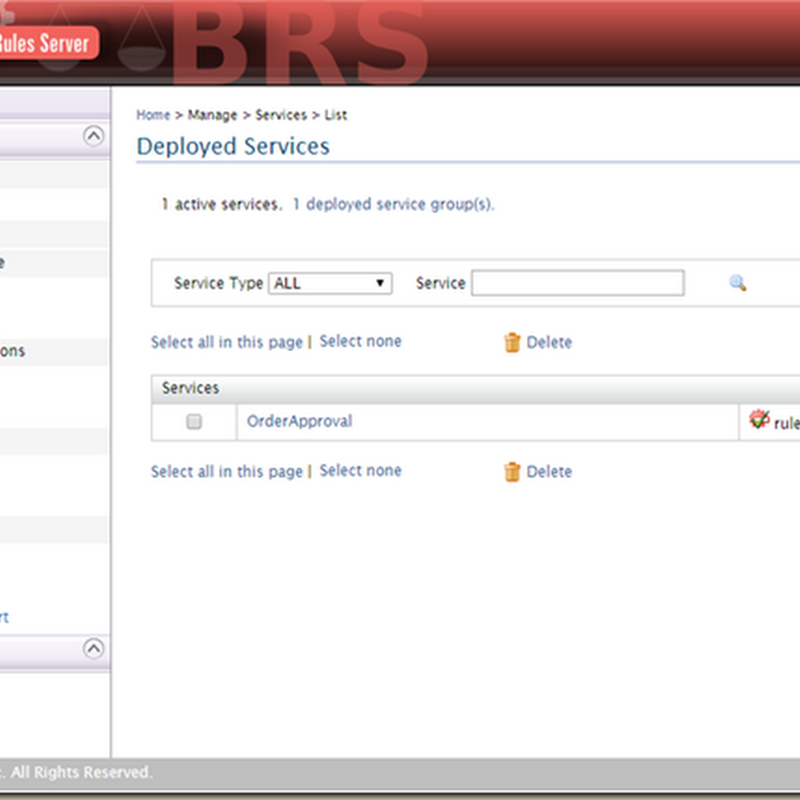





Bonita BPMS: Introducción al diseño e implementación de un proceso de negocio. VII